・TAF設定とは何ぞ
TcpAckFrequency、略してTAF。
ざっくり言うと「通信の遅延」に関する設定です。詳しくはググってください。
・ポーションを飲みながらだと攻撃が遅い
・鬼ヒールを貰いながらだと攻撃が遅い
・誰かと一緒に殴ってると攻撃が遅い
・加速しても本来の攻撃速度が出ていない気がする
このように特定の状況下で攻撃速度に差が出たり、攻撃速度が上がらない場合、「TAF設定」をすると改善される可能性があります。
リねする以上必ずか関わってくる要素なので一度チェックしてみるのがオススメ。 ==== TAF設定自体は自力でIPを調べてレジストリをイジるだけでも可能。
ただレジストリをイジるのはややリスキー。最悪PCが起動しなくなる事も。
てことで世の中にはワンクリックで設定代行してくれる便利なツールがあるのでそれを使いましょう。
中の人が最近使ってるのは「ハイパーゆとり用MTU/TAF/RWIN変更ツール kukutune」
Windows10にも対応。
もうとにかくTAFがイジれりゃいいやって人はこれが一番手っ取り早いと思いますハイ。
・ざっくり使い方
1.上記リンク先からkukutuneをゲットして起動
2.TAFの欄に書かれている数字が「1」以外なら1にして右の「変更」をクリック
3.PCを再起動
4.もう一度kukutuneを起動してTAFの欄が1になってればOK
これだけ。超簡単。
以下2013/7/13とかいうむかーーーしに書いたふるーーーい記事。資料として残しておきます。
中の人はTAF設定に「Comfortable PC」というソフトを使っています。
あとTAF設定適用後は「再起動」するのがセオリーですが、最近のネカフェは再起するとリカバリがかかるため再起動は使えません。
そういった場合の対策についても紹介します。
・Comfortable PC導入から設定適用までの手順
まずはググるなり開発元のPC-ZEROのサイトから飛ぶなりしてComfortable PCの最新版をゲッツ。
DL先はどのみちVectorなのでVectorのページ開いて落とすのが手っ取り早いかと。
Win10には対応していません(エラーメッセージが出たりする)が、TAF設定に限って言えば使えます。
※注意※
開発元サイトでダウンロードページに飛ぼうとすると「無料ダウンロード」等と書かれたバナーが表示されることがありますが、これは全く関係ない広告なのでクリックしないように!
必ずテキストリンクの「Comfortable PC ダウンロードページへ」や「ダウンロード(from Vector)」と書かれた部分をクリックしてください。
よく分からない人はGoogle等で「Comfortable PC」と検索すればVectorのダウンロードページが一発目に引っかかりますのでそちらから落としてください。
ちなみにVectorのほうのバナーはカーソルを合わせた際に表示されるURLが
「www.vector.co.jp」「ftp.vector.co.jp」のモノが正解。
今回はバージョン2.9.0での解説。他のバージョンでも大事な部分の手順は大体同じだと思います。
解凍すると出てくる「comfortable pc」を実行。
ウィザードによる初期設定が始まります。「次へ」をクリック。
TAF設定したいだけなので「標準モード」を選択。次へ。
TAF設定にそんなモン不要なのでチェックを外しておきます。
これで初期設定は終了。「完了」をクリックするとComfortable PCが起動します。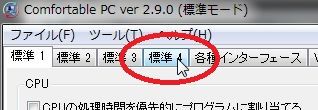
起動したら「標準4」のタブを選択します。
なんか色々設定項目が出てきますが…
「TCP/IPのパケット延滞をなくす」という項目にチェックを入れます。これがTAF設定にあたる部分です。
チェックを入れたら右下の「適用」をクリック。
設定を適用しますか?と聞かれるのでOKを選択。
あとはPCを再起動するとTAF設定が適用されます。
・ネカフェで再起せずに設定を適用するには
再起動のかわりに一度ネットワークを切断し、再接続することでも適用されます。
例としていつも行ってるネカフェのWin7機での設定手順。
コントロールパネルを開き「ネットワークと共有センター」→「アクティブなネットワークの表示」の右側にある「接続」の右にある項目(環境によって変わる)をクリック、「無効にする」を選択。
画面右下のタスクバーのアイコンが未接続状態になってると思うので右クリック→「問題のトラブルシューティング」を選ぶと勝手に再接続される。これでOK。
8以降のOSをネトゲ向けPCに導入してるネカフェにはまだ遭遇したことがないので手順不明。
多分似たような手順でいけるとは思われます。
ネカフェでもこれで勝つる!

LLランキング